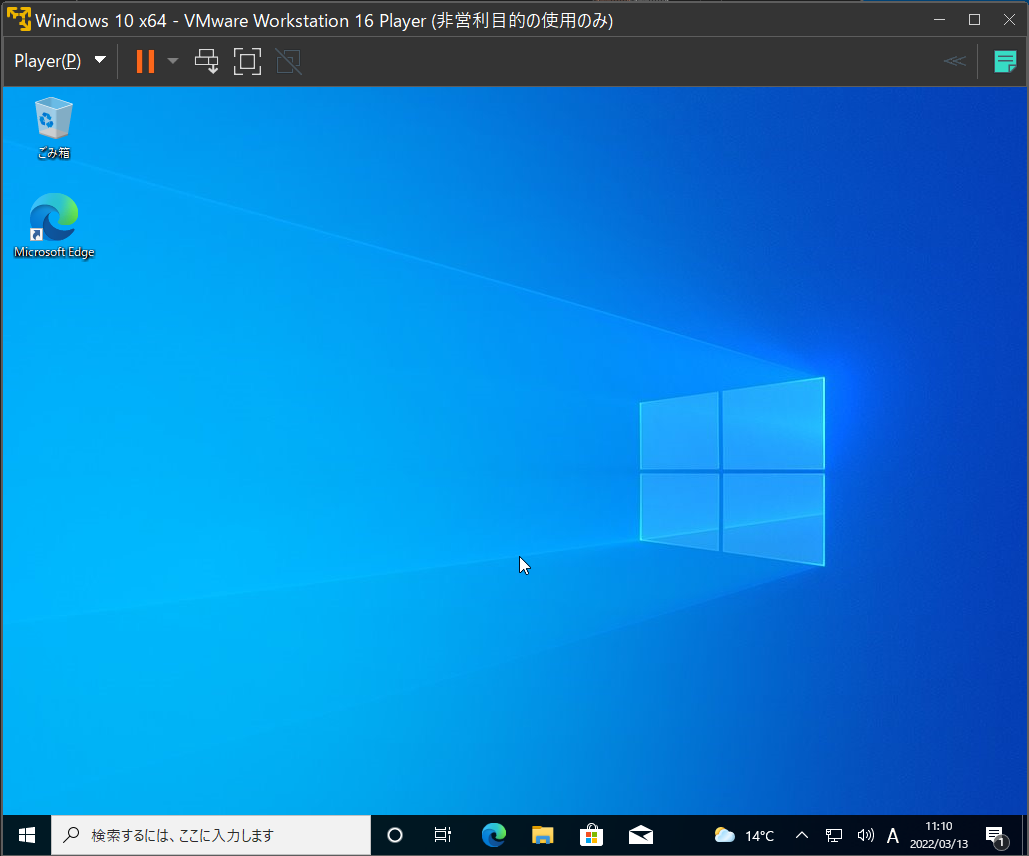VMware上でWindows 10を動かす
デスクトップに追加されたVMware Workstation 16 Playerをダブルクリック。
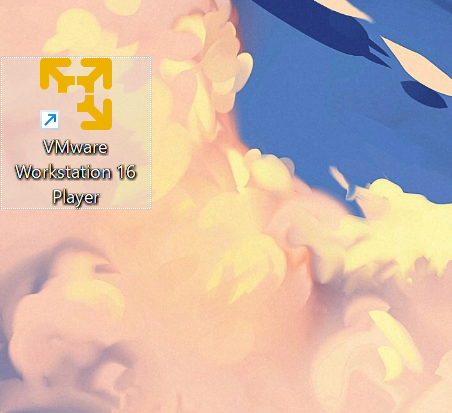
新規仮想マシンの作成をクリック。
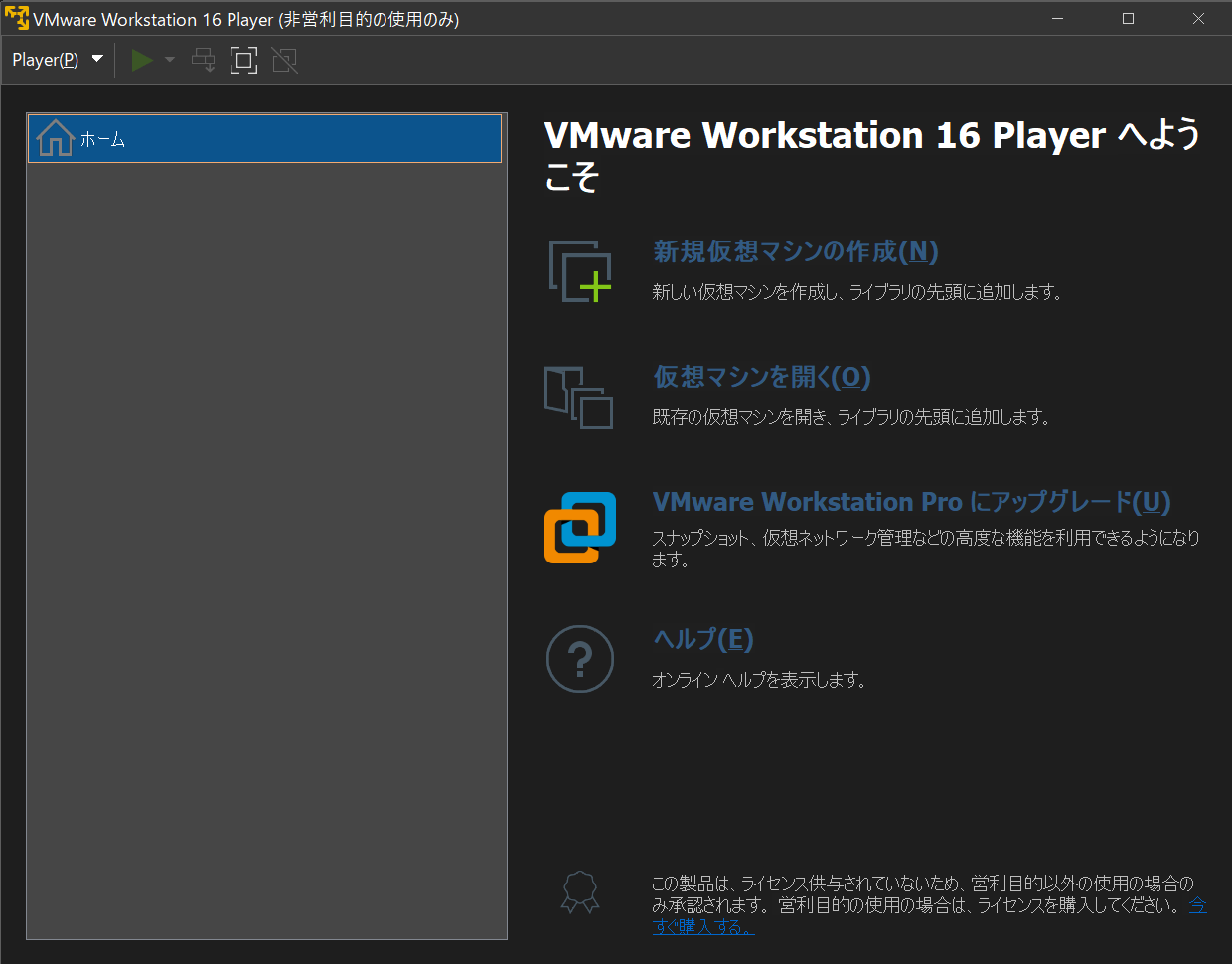
Windows 10 x64が検出されましたと表示された場合、次へをクリック。
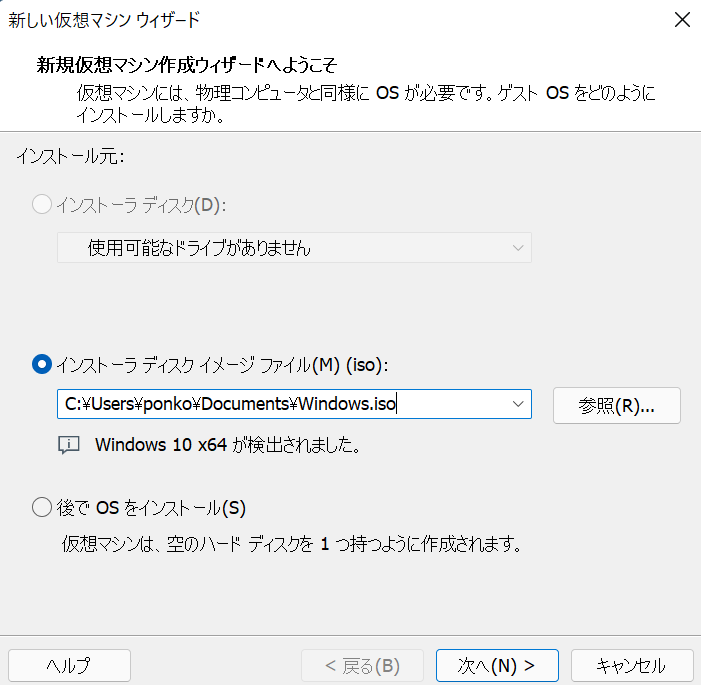
何も表示されない場合、参照をクリック。
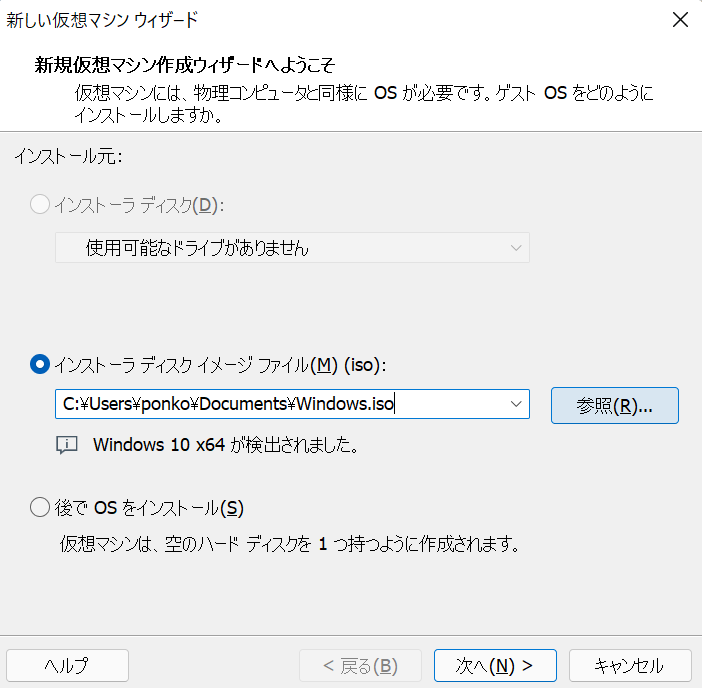
2.1. Windows 10のisoファイルをダウンロードするでダウンロードしたWindows.isoを選択し、開くをクリック。

次へをクリック。
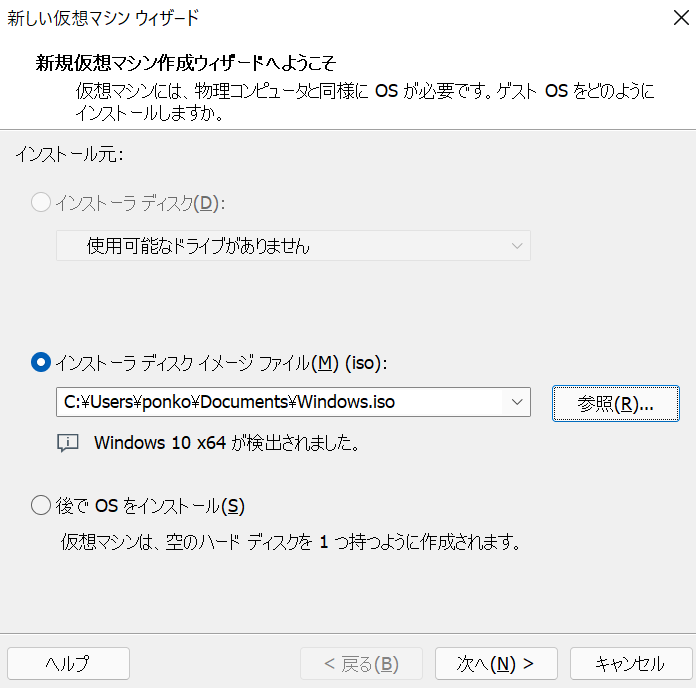
次へをクリック。
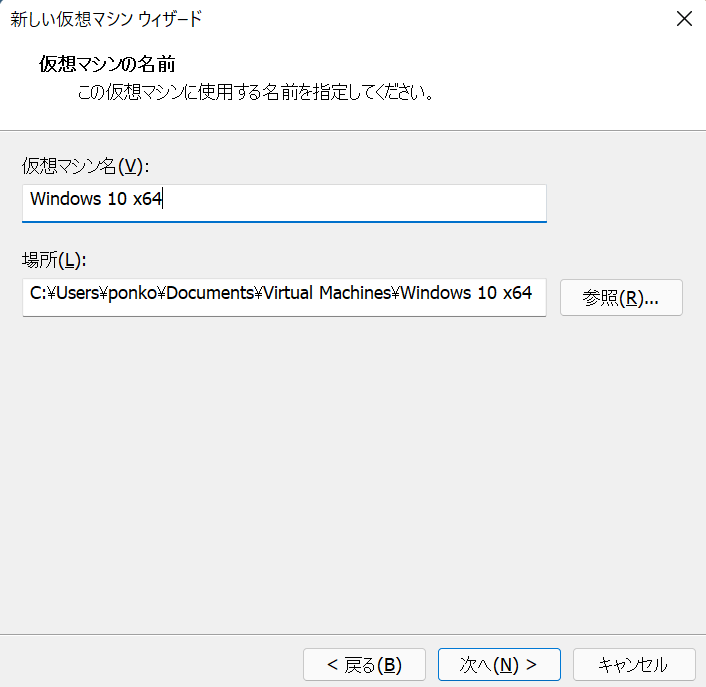
デフォルトでは60GBに設定されていますが、40GB程でも問題なく動作します。ここでは60GBに設定し、次へをクリック。
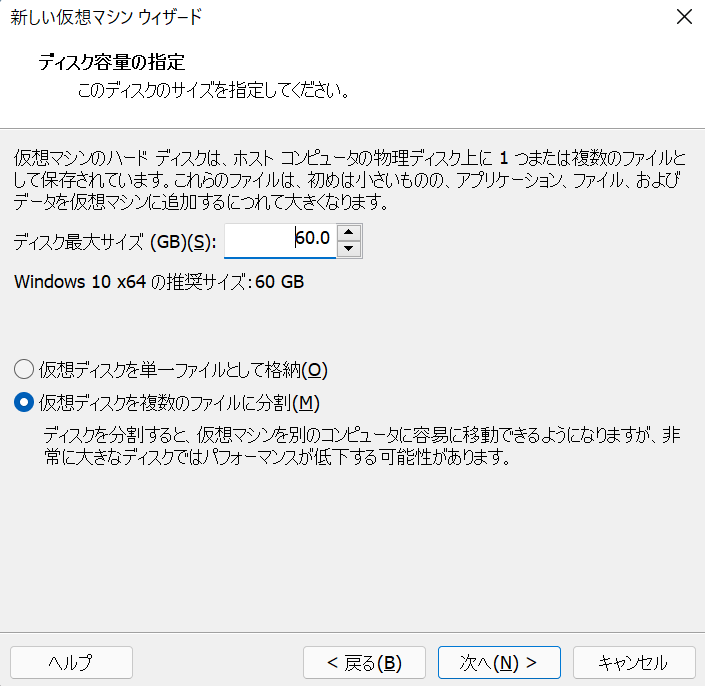
ハードウェアをカスタマイズをクリック。
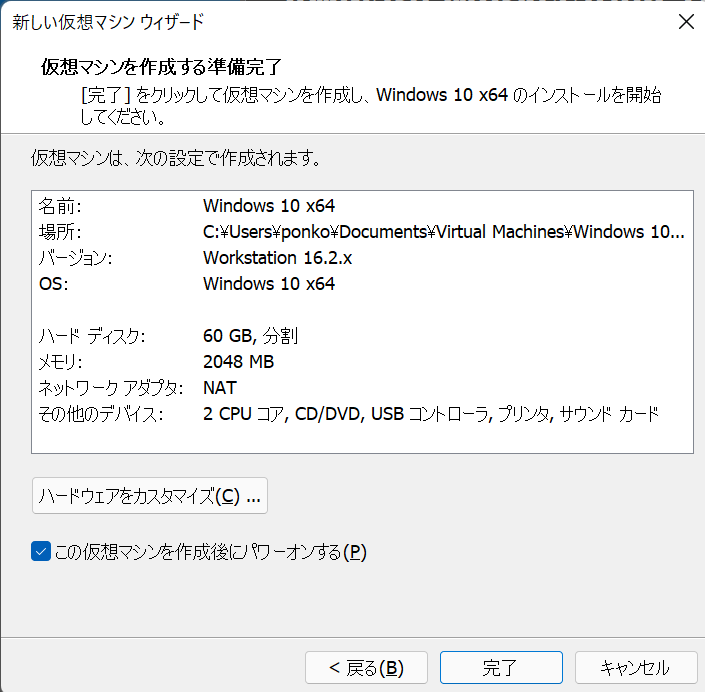
自分のPCスペックを見るために、Win+Rキーを同時押しし、
dxdiagと入力。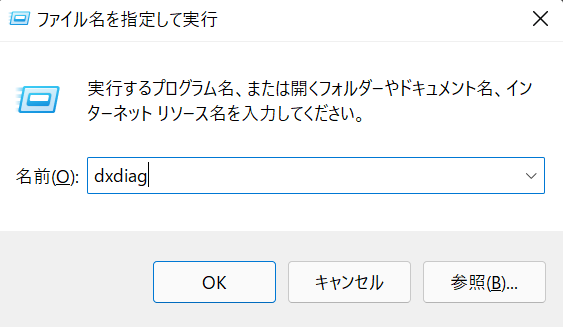
メモリを設定します。
DirectX診断ツールのメモリの欄が、現在お使いのPCに搭載されているメモリの量です。
搭載されているメモリの半分を設定しましょう。ここでは8192MBと設定します。
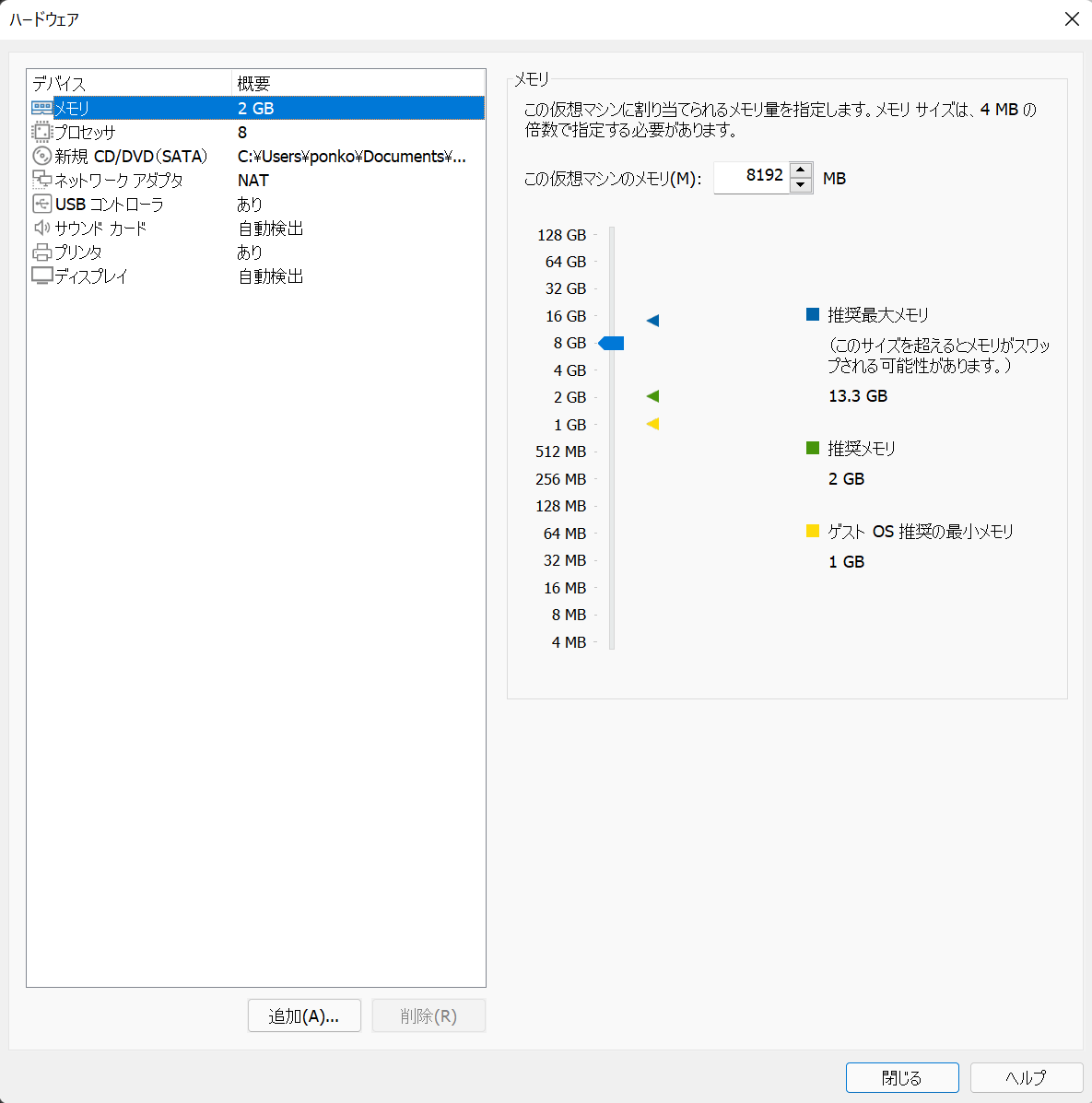
プロセッサ数を設定します。
DirectX診断ツールのプロセッサの欄が、現在お使いのPCに搭載されているプロセッサです。16 CPUs(搭載されているプロセッサによって異なります)と書かれているのがプロセッサ数です。
搭載されているプロセッサ数の半分を設定しましょう。ここでは8と設定します。
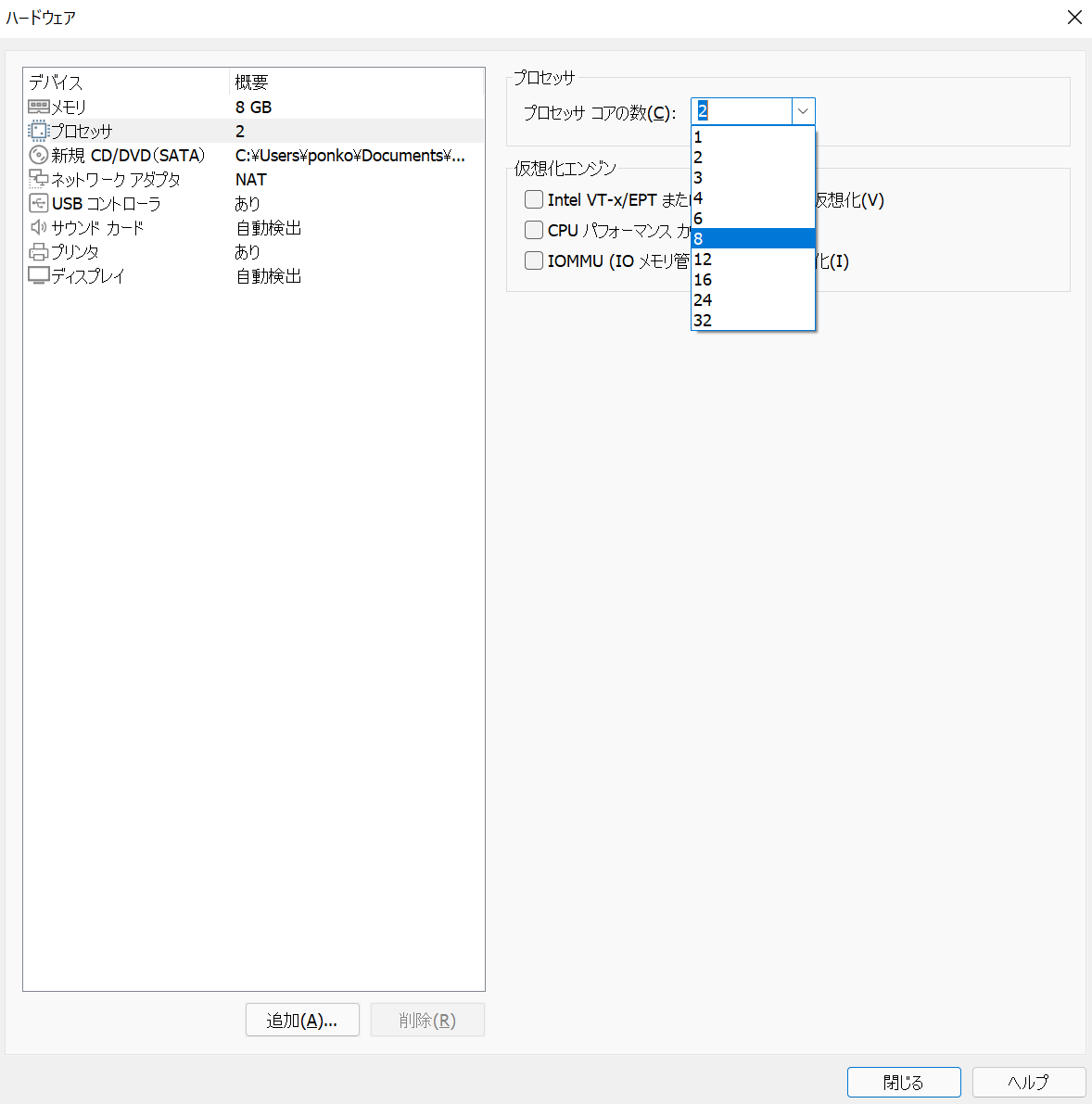
設定し終えたら閉じるをクリック。
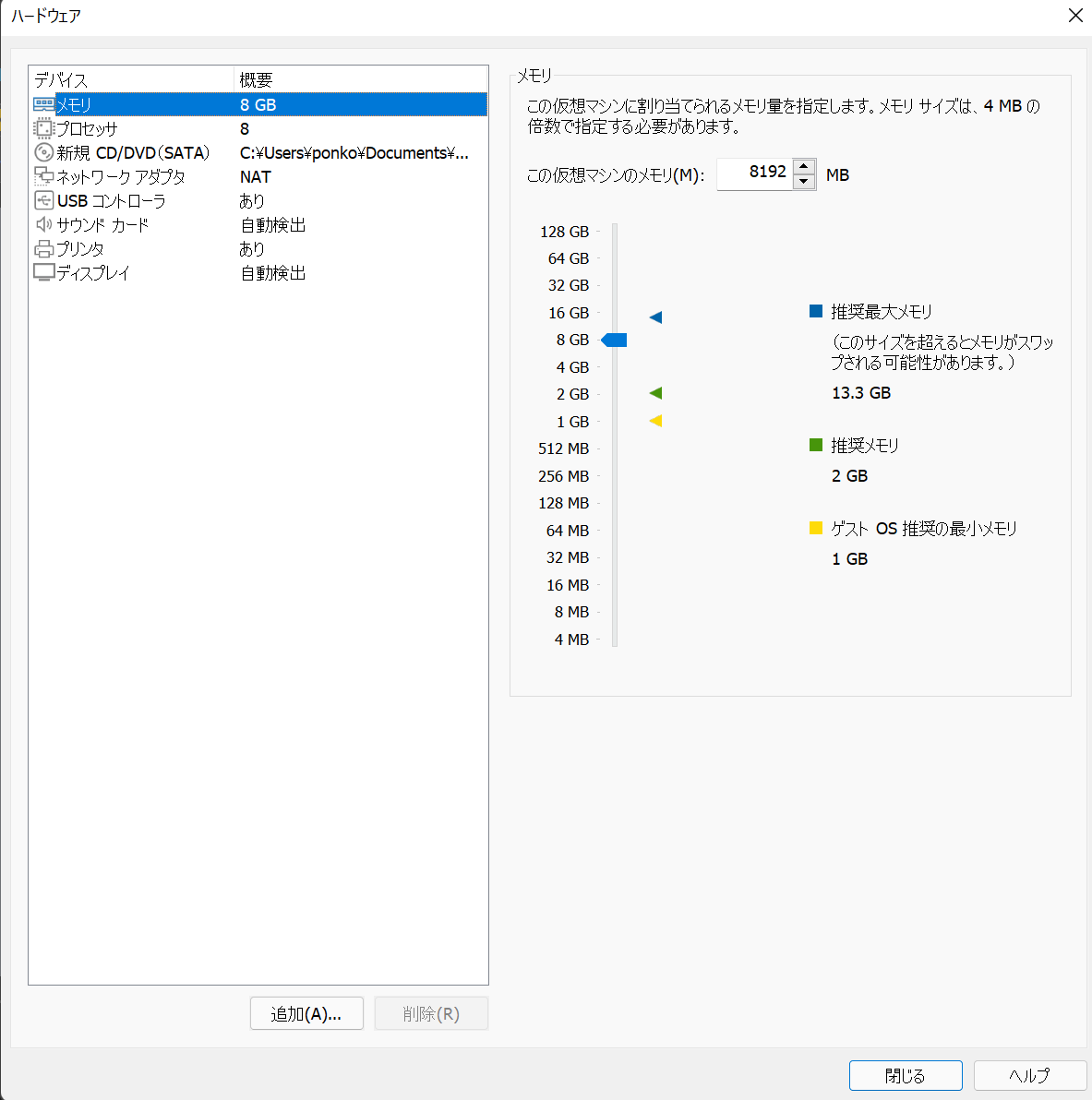
完了をクリック。
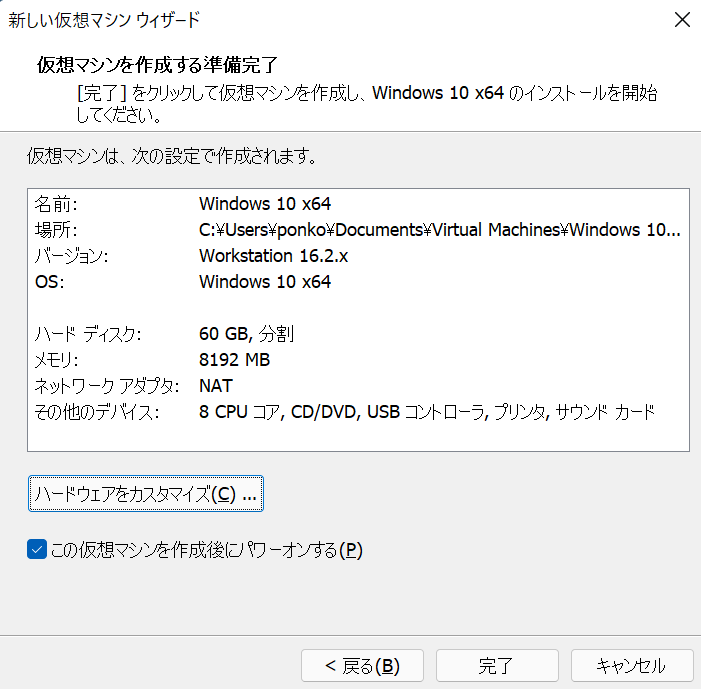
OKをクリック。
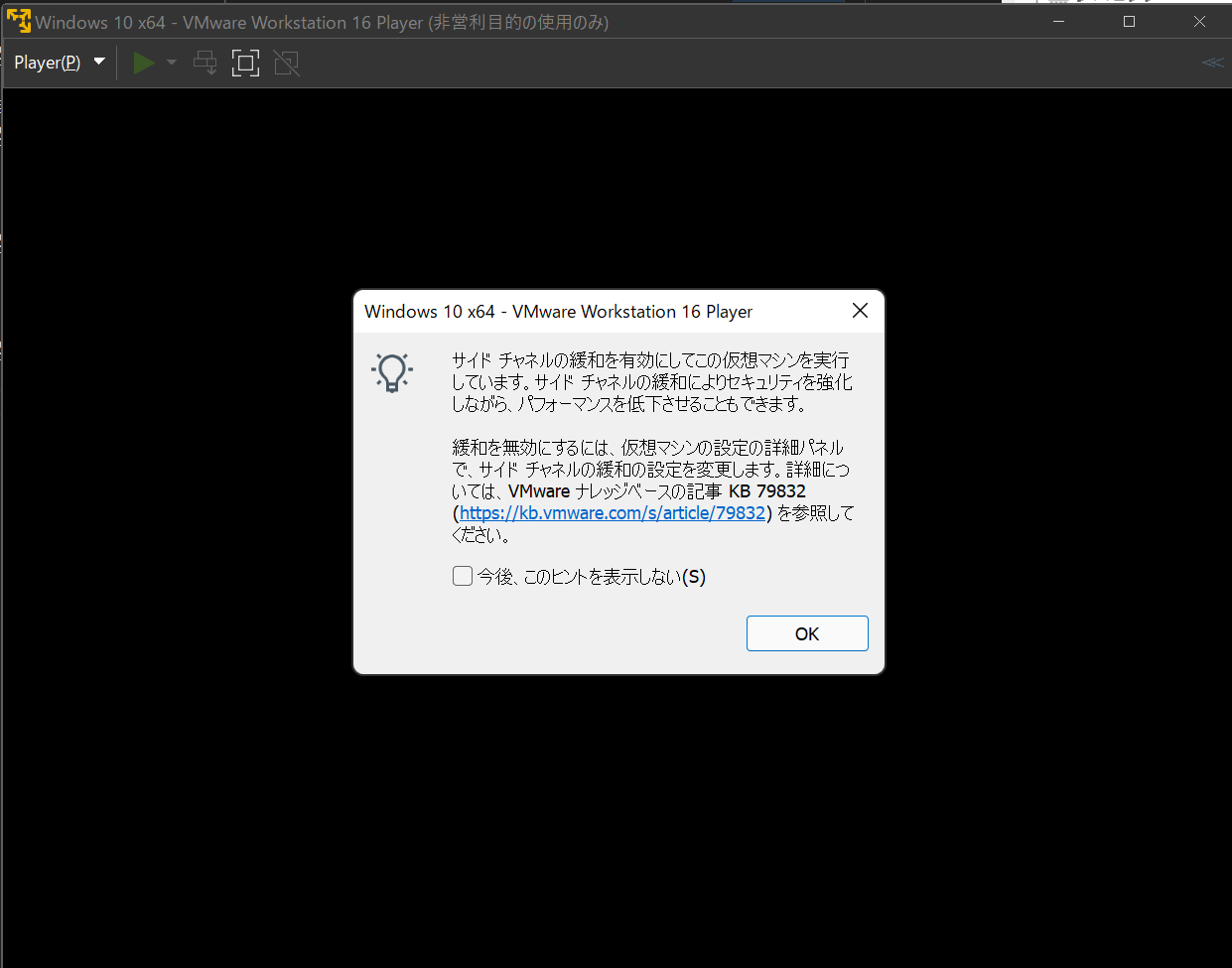
VMwareの画面をクリックし、すぐにどのキーでもいいので押してください。VMwareの画面から戻るには、CTRL+Altキーを同時押し。
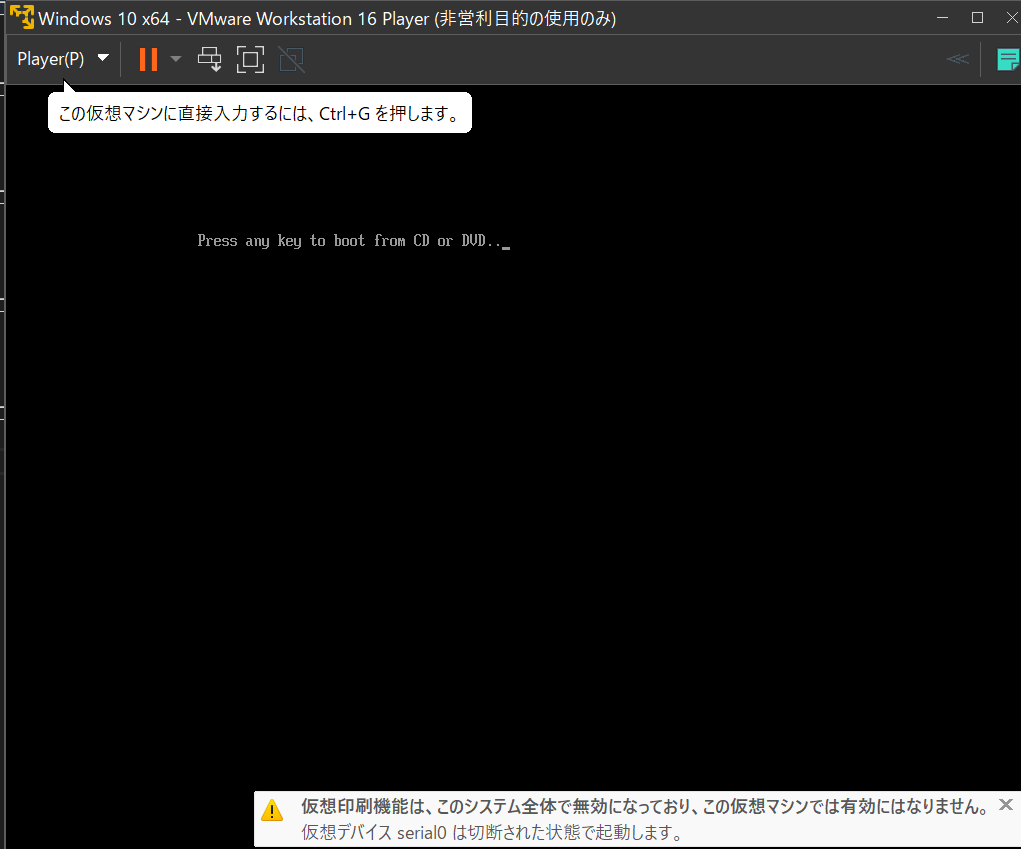
キーを押すのが間に合わなかった場合、Boot normallyを選択し、エンターキーを押す。番号16に戻ります。
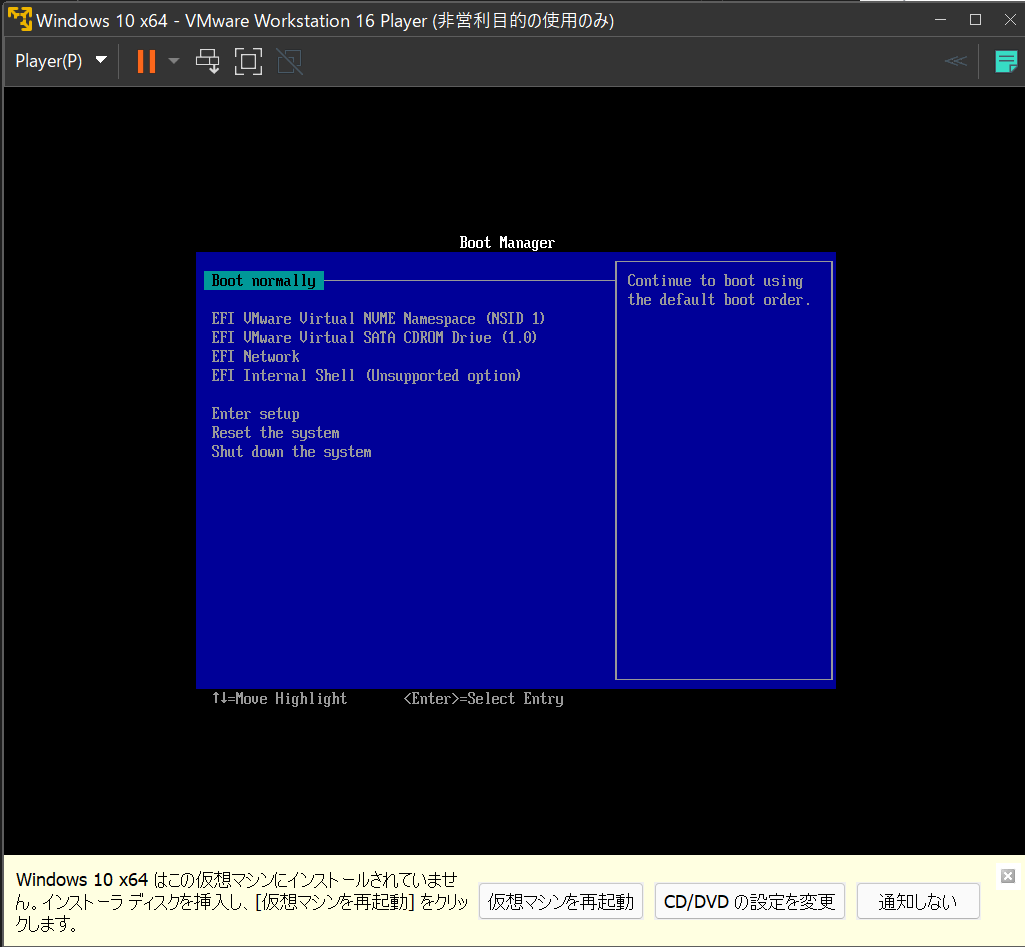
次へをクリック。
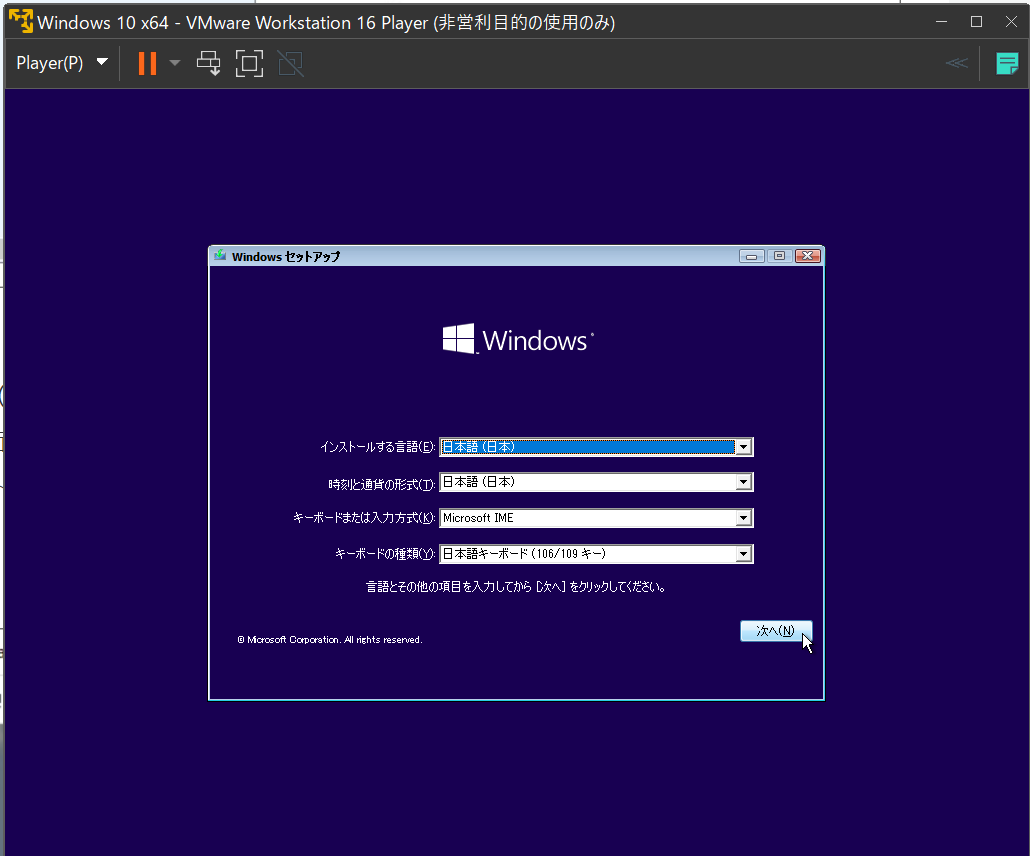
今すぐインストールをクリック。
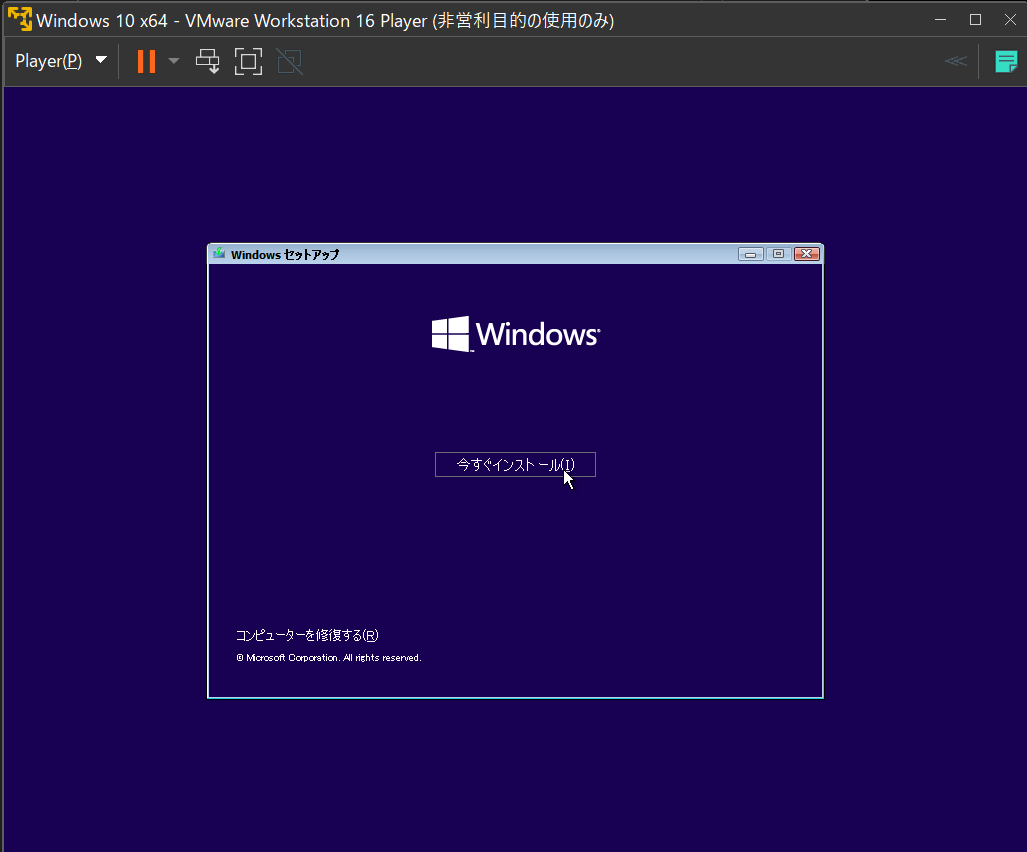
プロダクトキーがありませんをクリック。
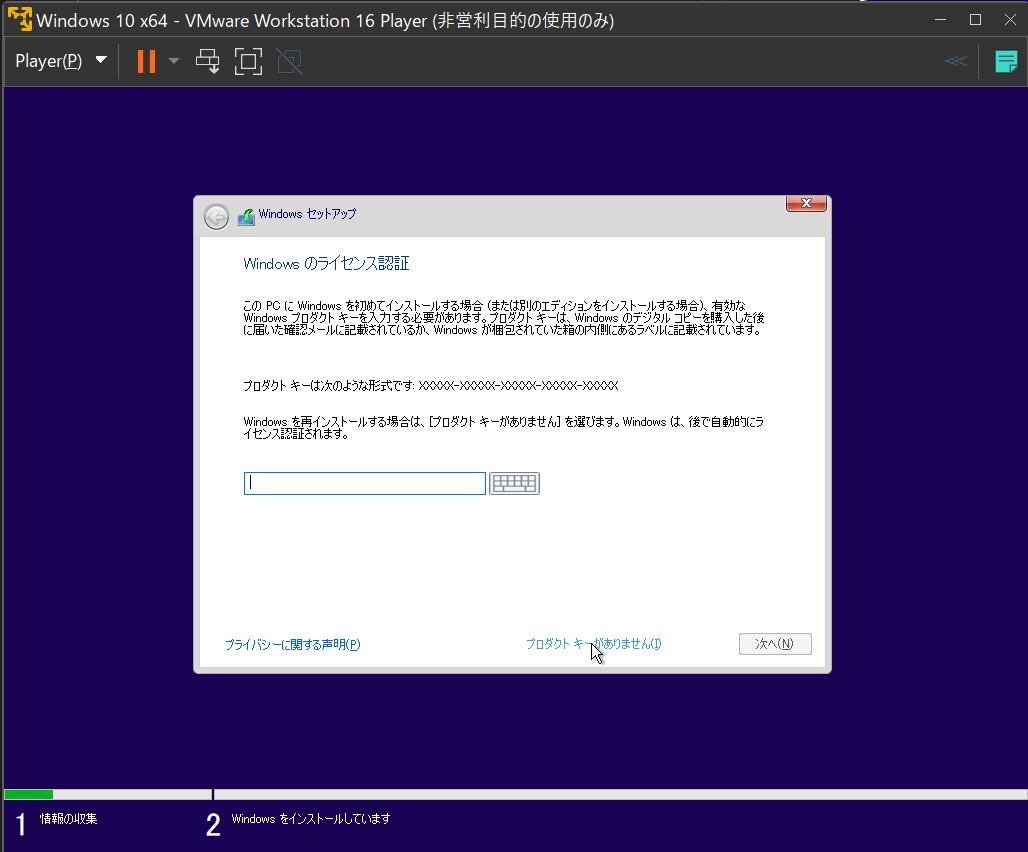
Windows 10 Proを選択し、次へをクリック。
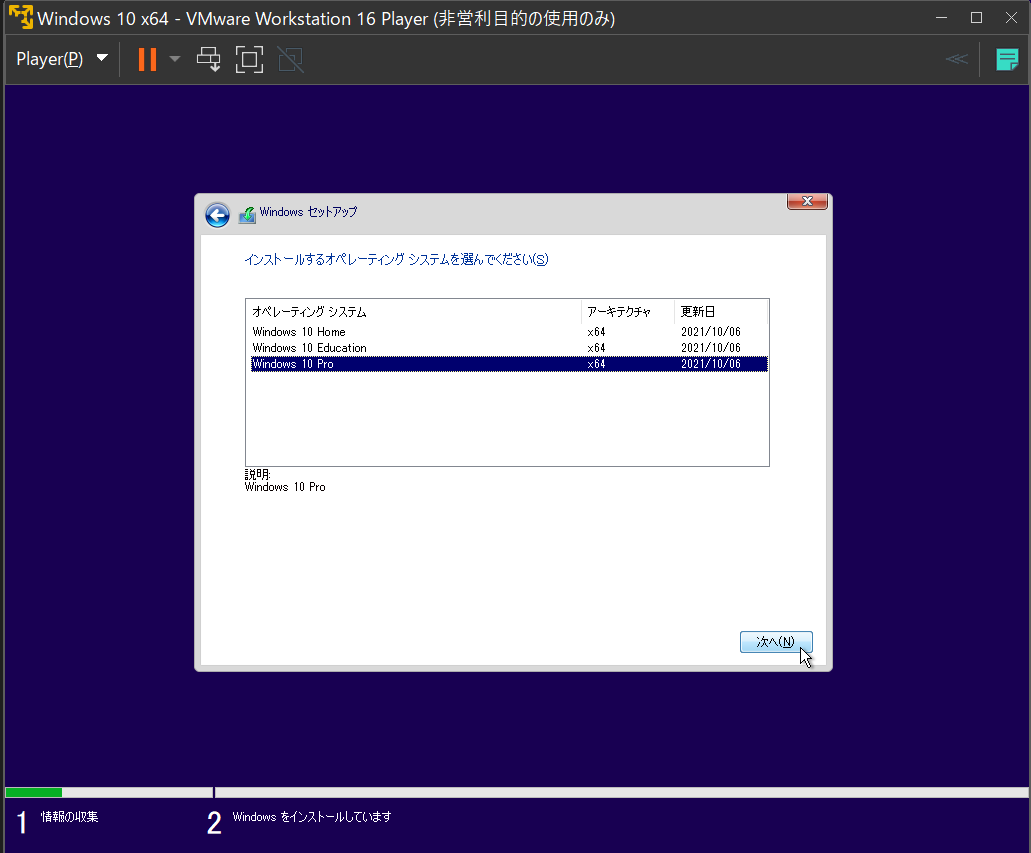
同意しますにチェックを入れ、次へをクリック。
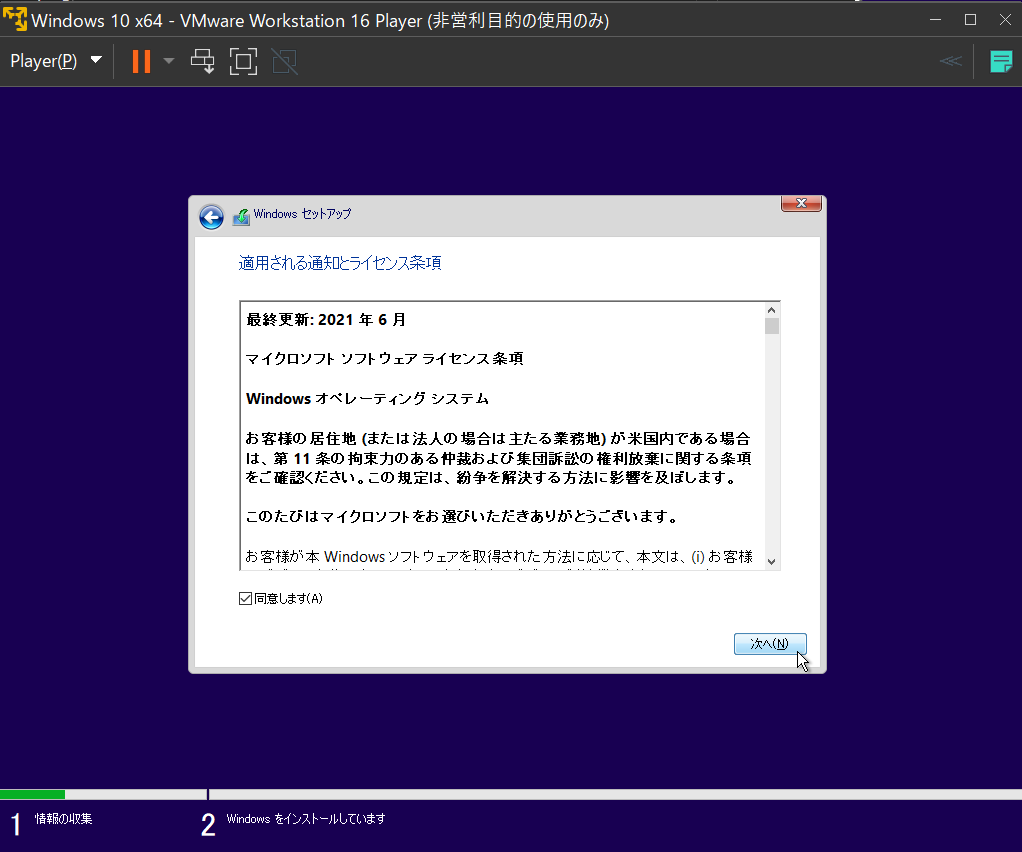
下のカスタム:Windows のみをインストールするをクリック。
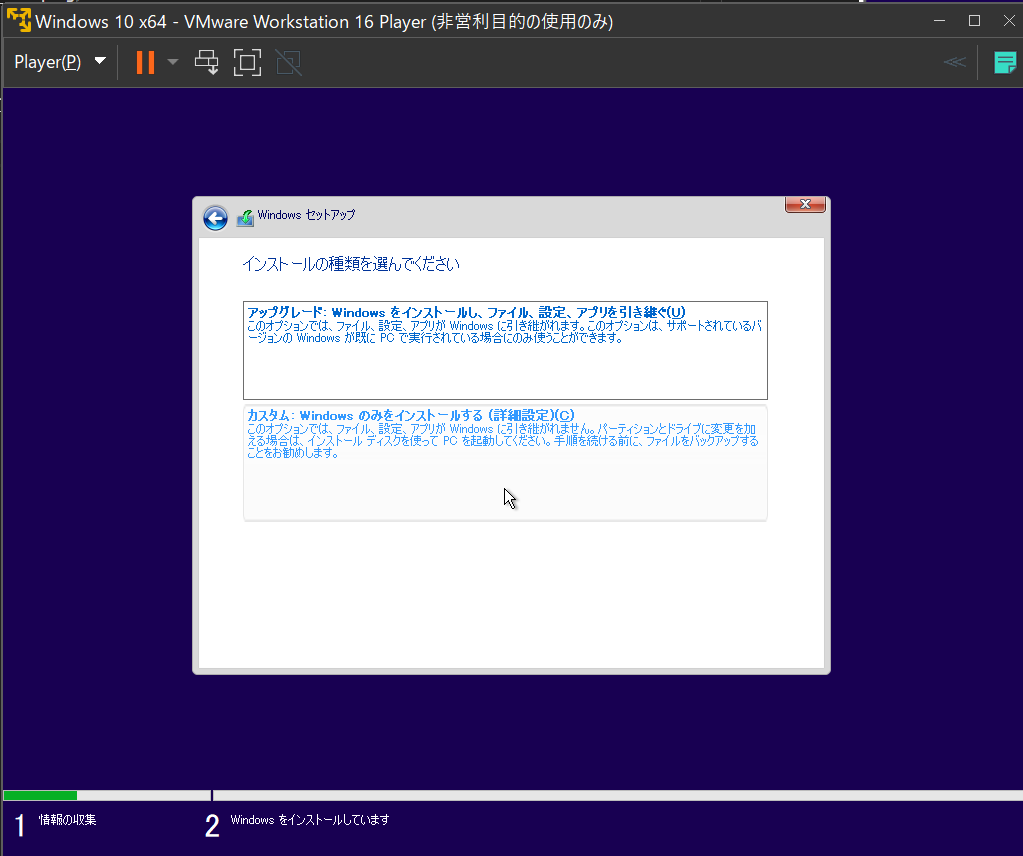
次へをクリック。インストールが開始されるので、のんびり待ちましょう。
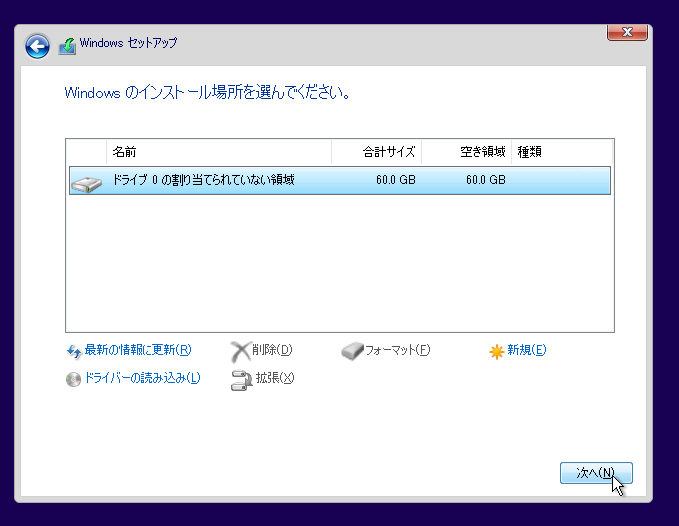
はいをクリック。
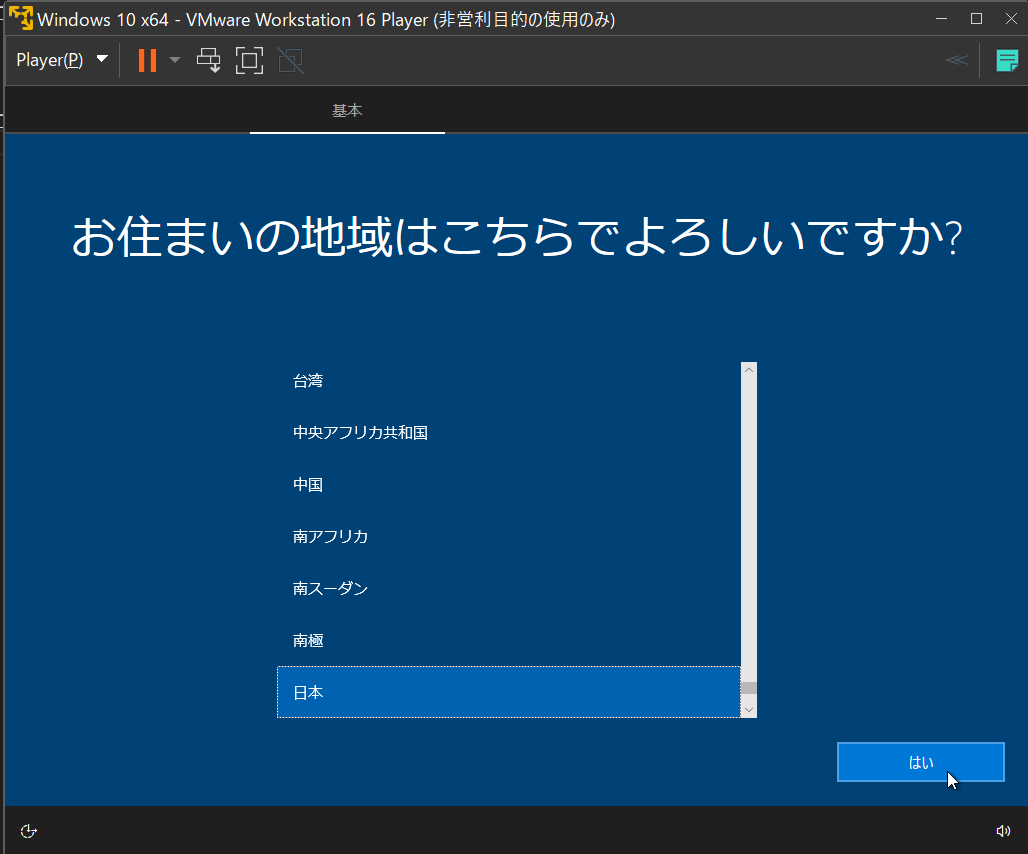
はいをクリック。
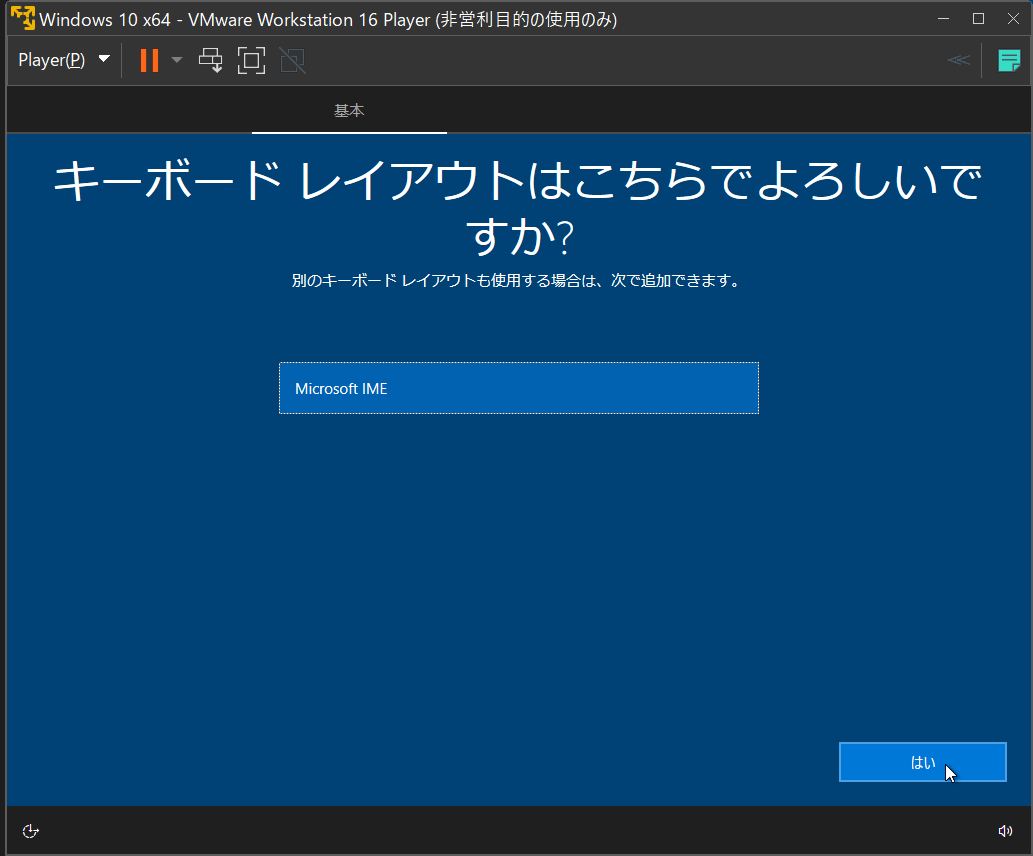
スキップをクリック。
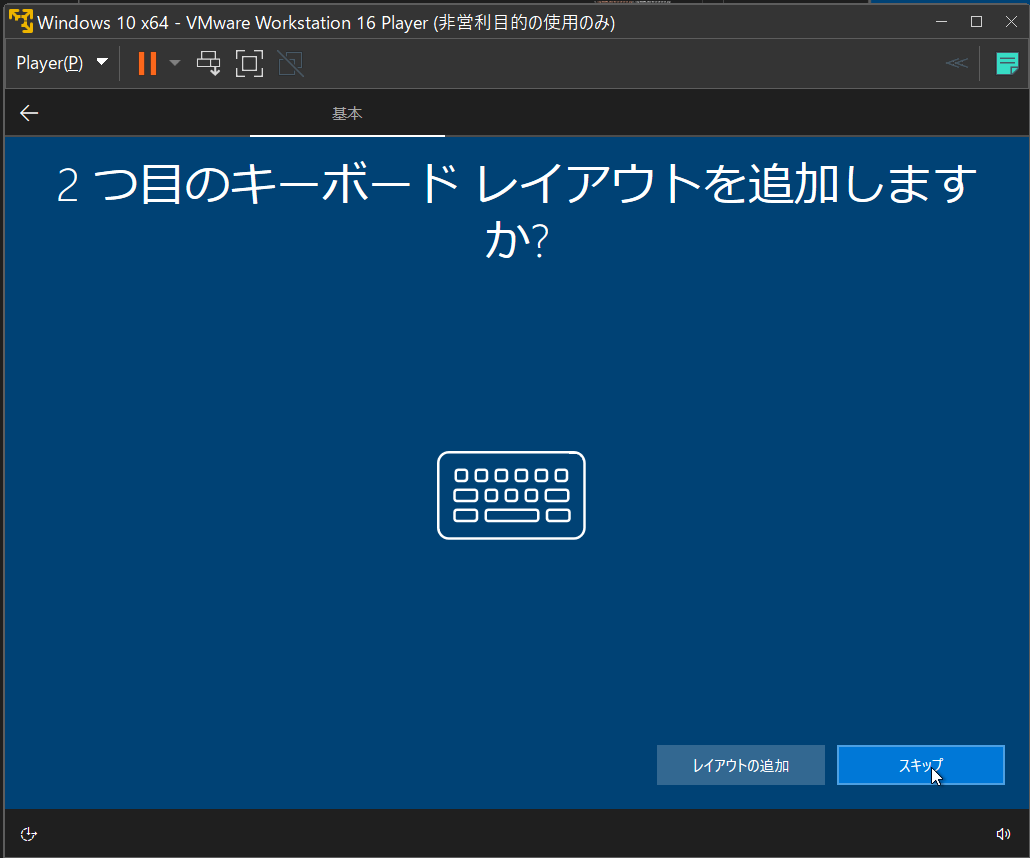
個人用に設定を選択し、次へをクリック。
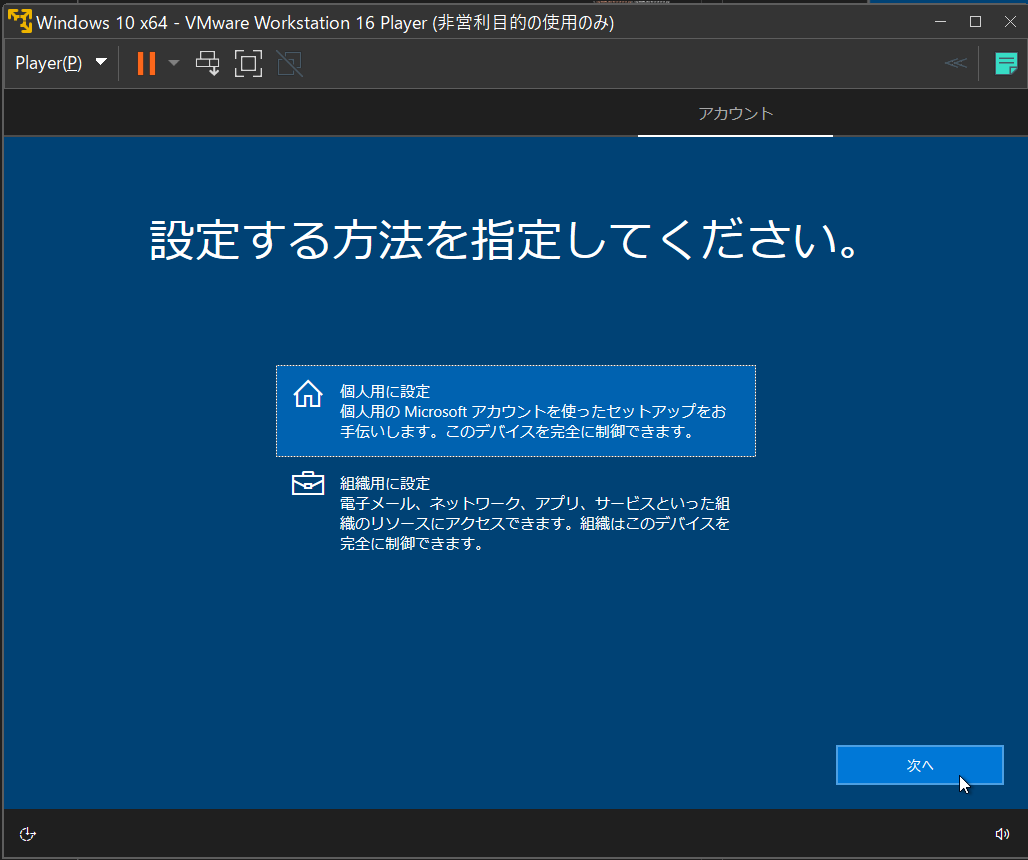
オフラインアカウントをクリック。
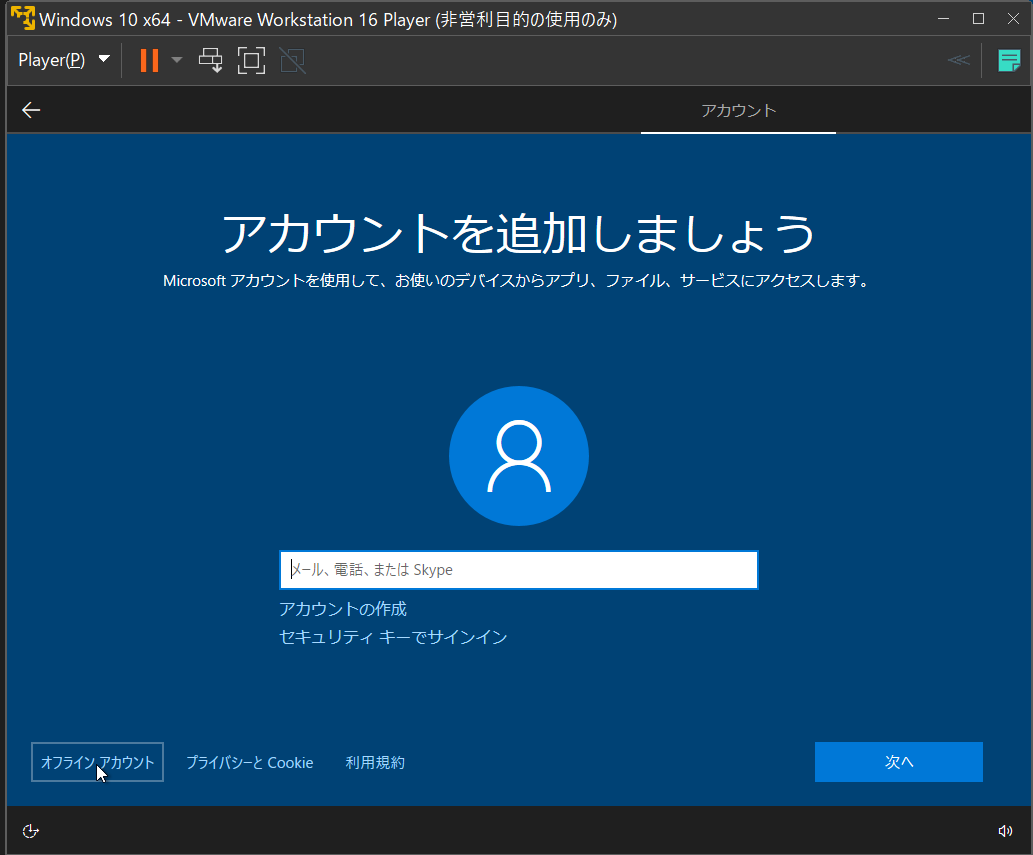
制限付きエクスペリエンスをクリック。
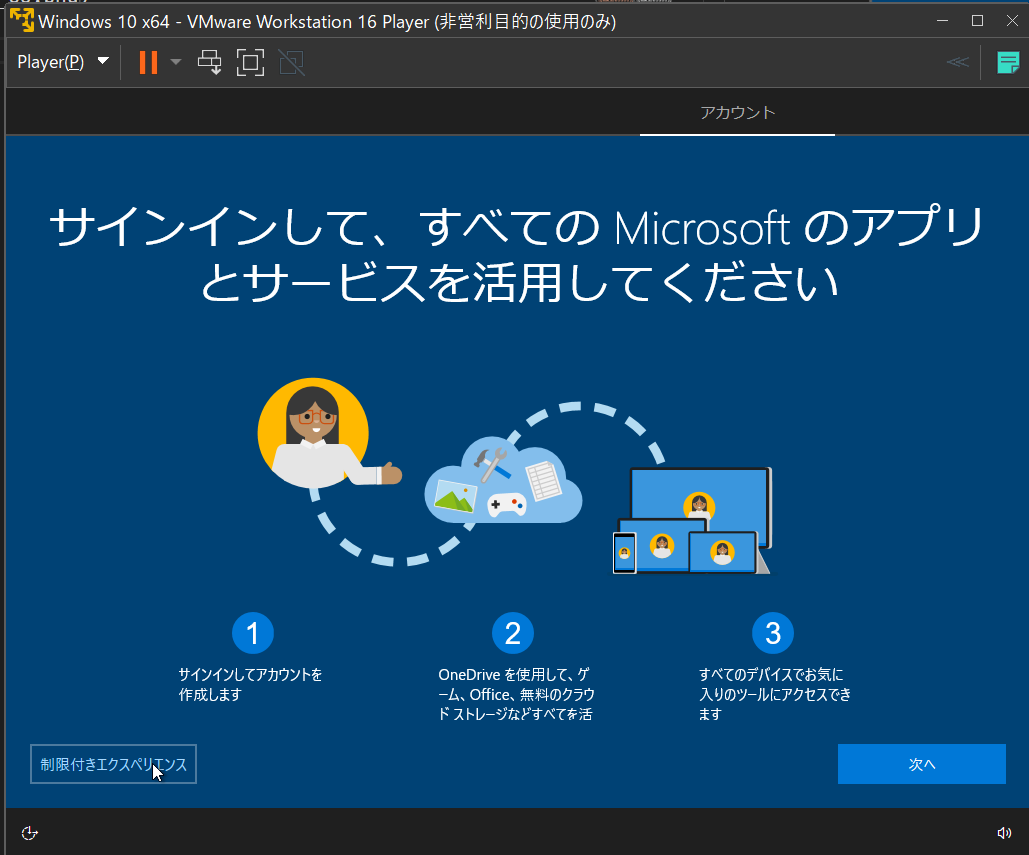
ユーザー名を半角英数字(例:hogemaru, aiueoなど)で入力し、次へをクリック。
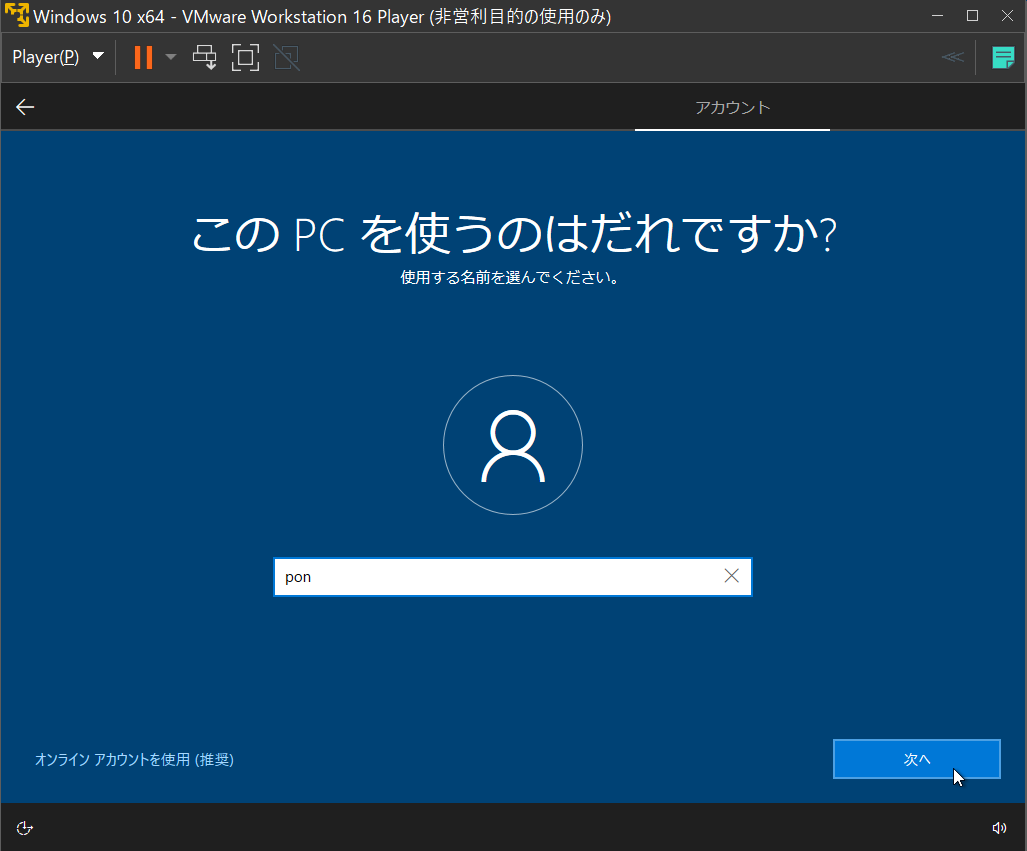
パスワードを入力し、次へをクリック。
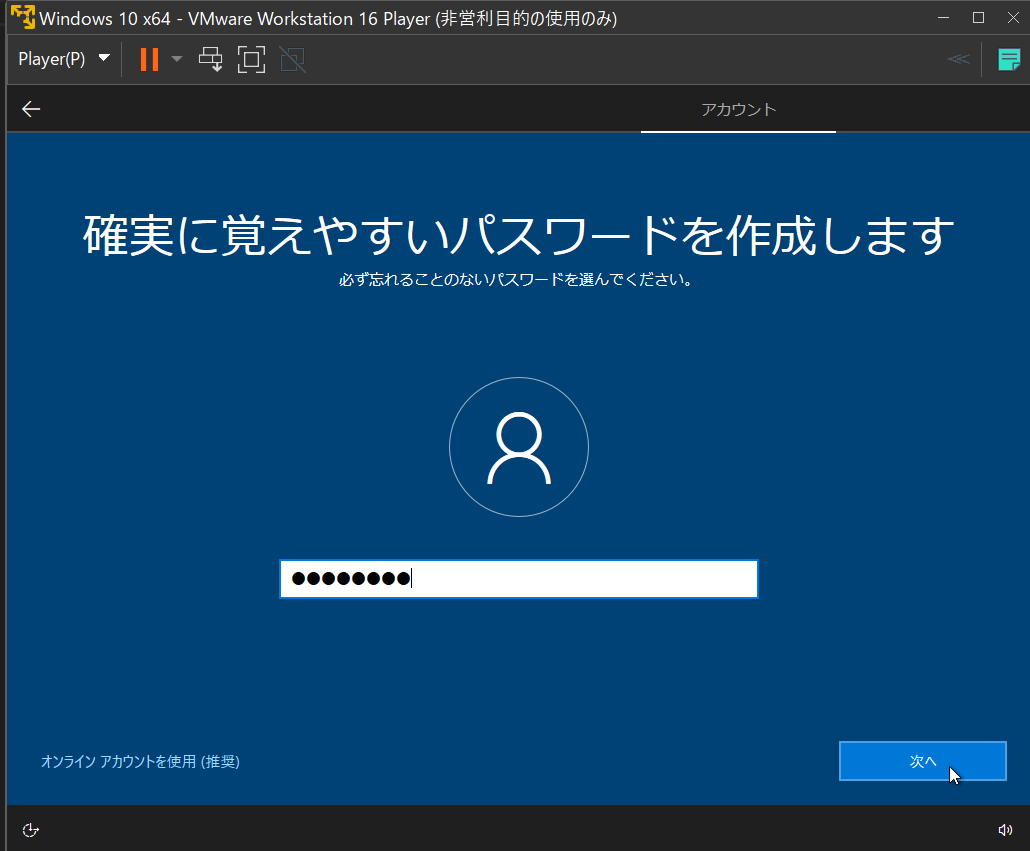
番号32で入力したパスワードを再度入力し、次へをクリック。
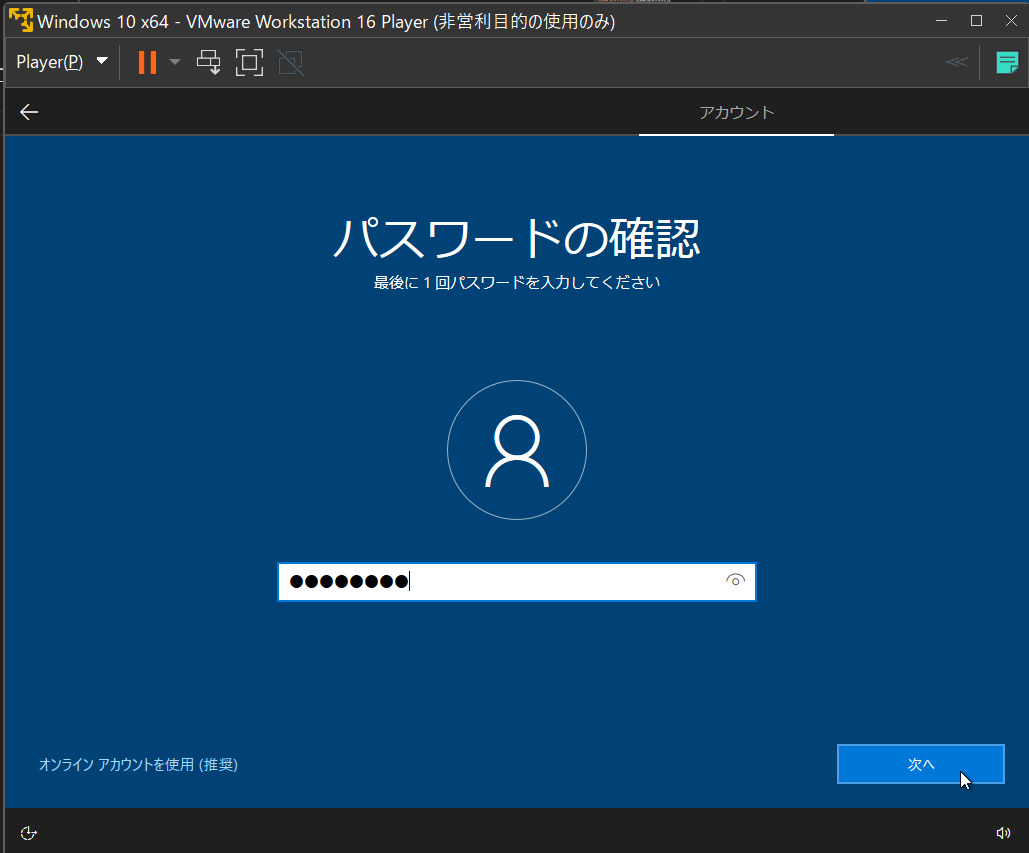
セキュリティの質問を適当に設定。
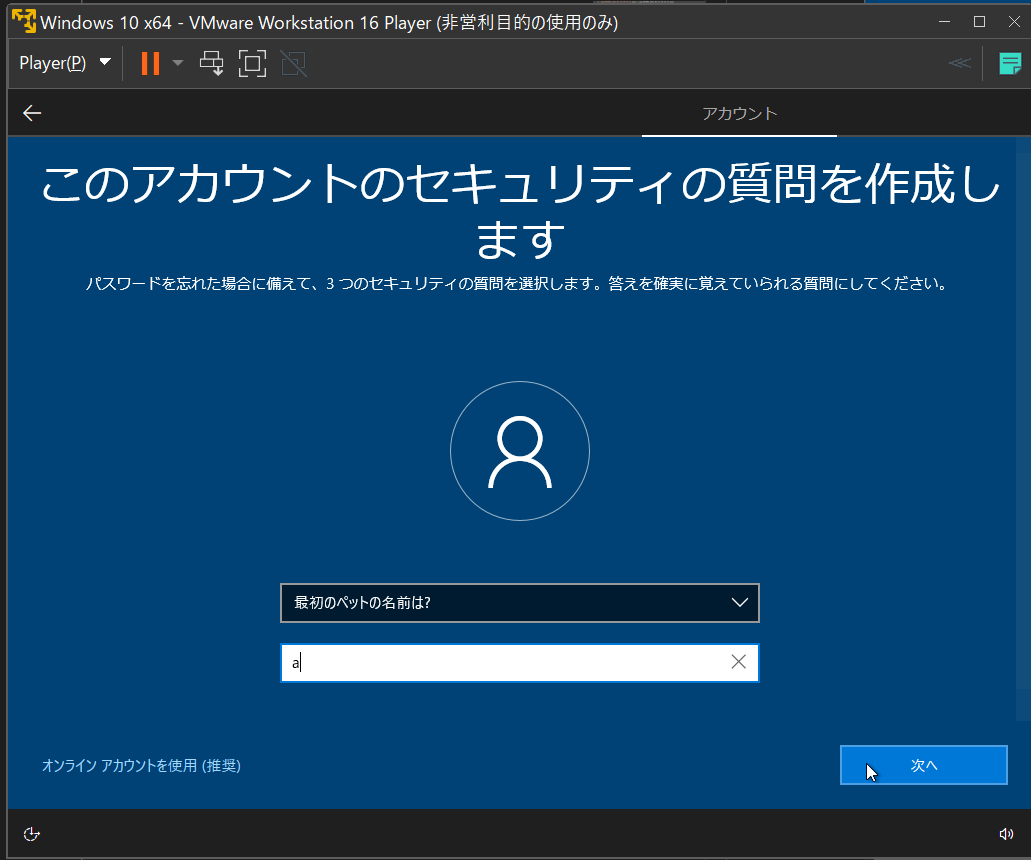
お好みでオフにし、同意をクリック。
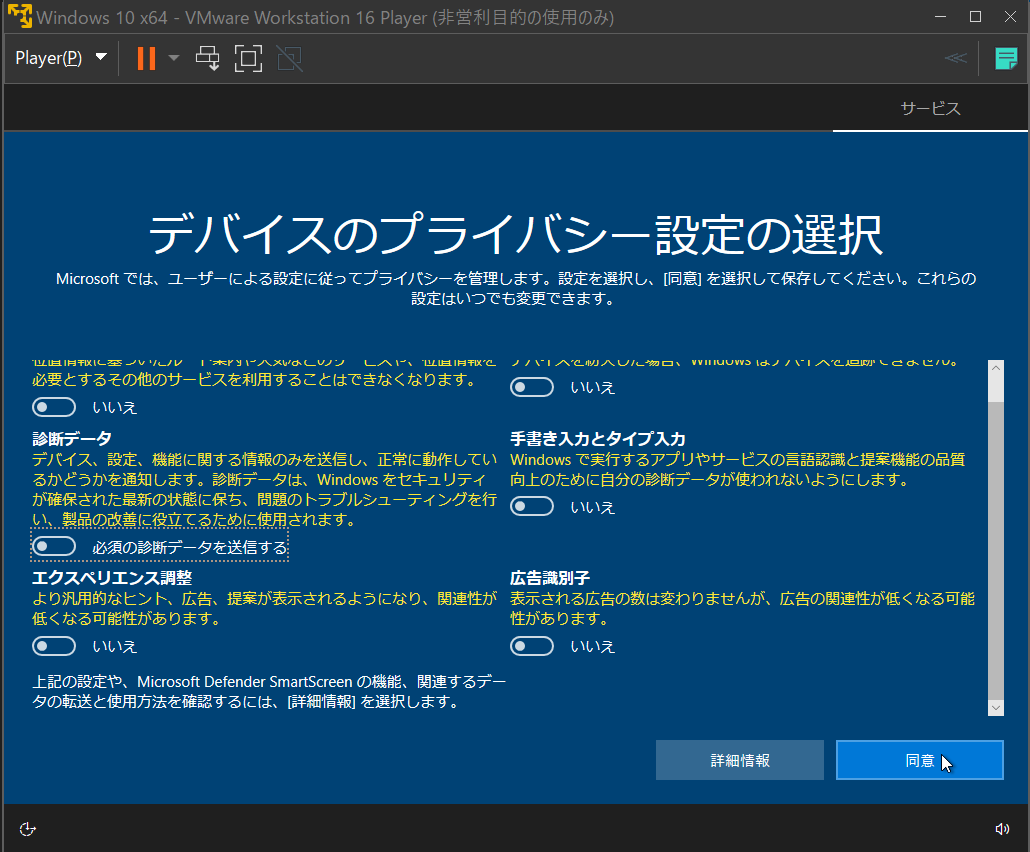
スキップをクリック。
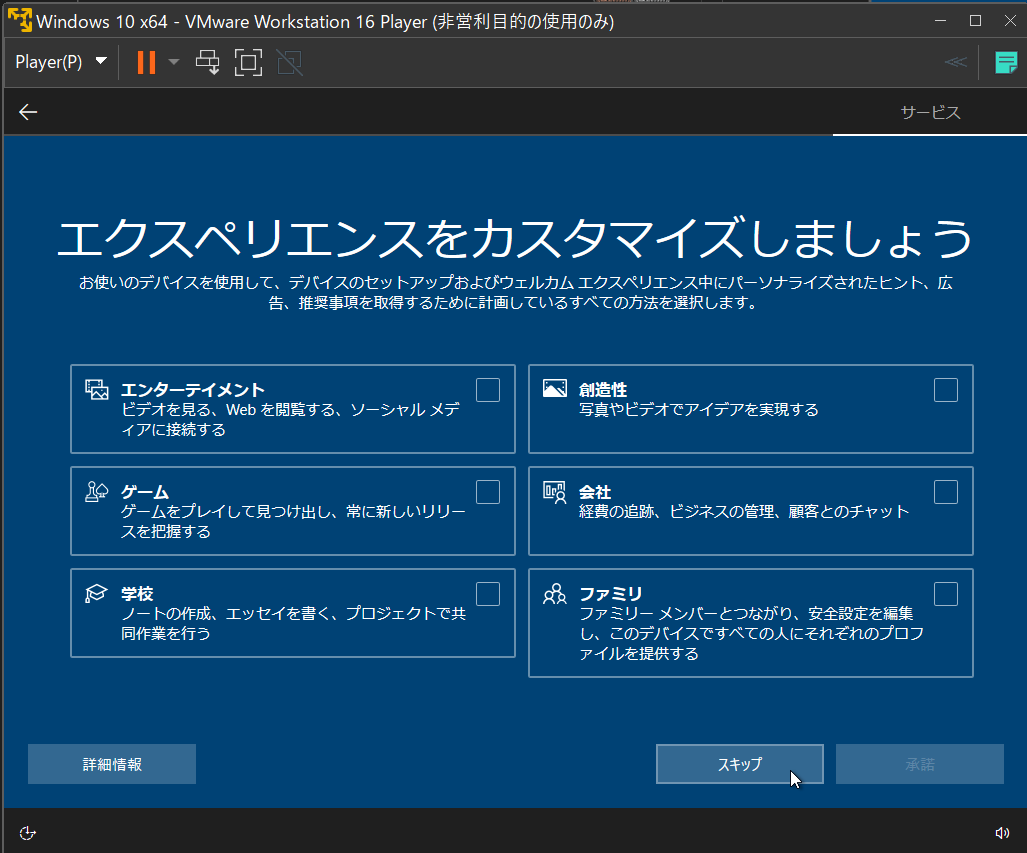
今は実行しないをクリック。
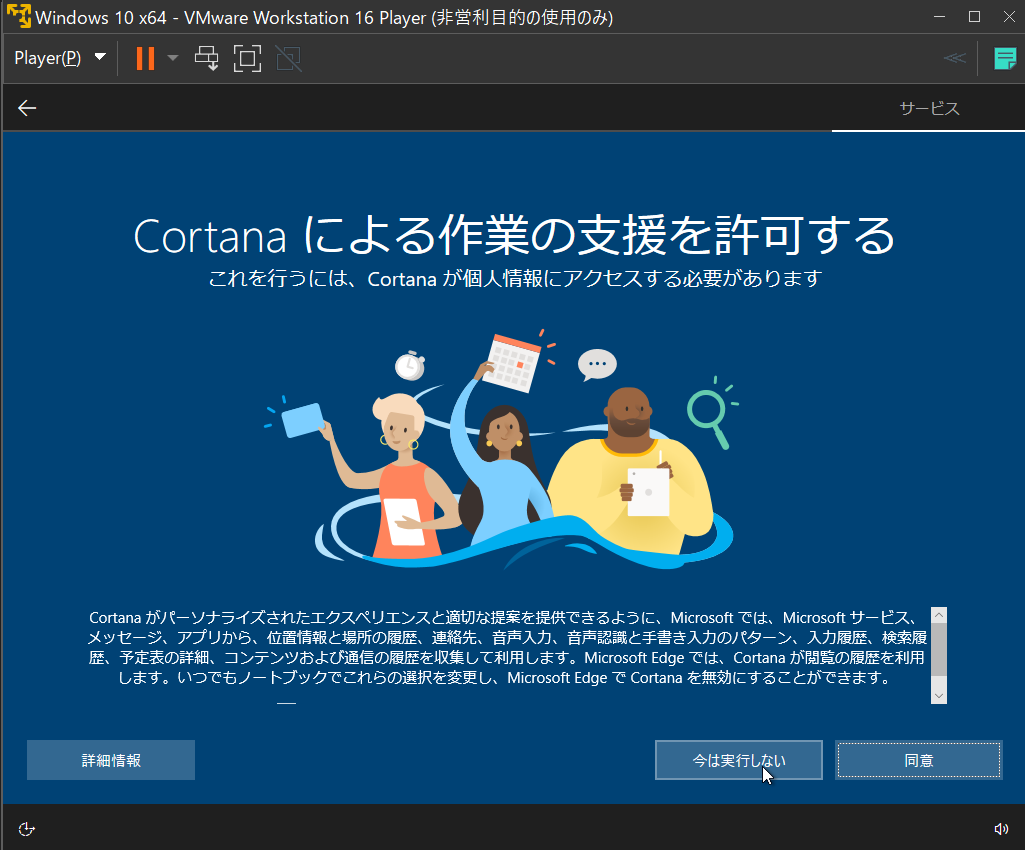
以上でWindows 10のインストールが完了しました。